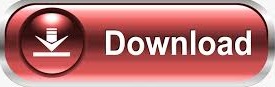
You can enable or disable write protection on your USB flash drive through the Windows registry by following the steps below. Change write protection through Windows registry If you want to set the flash drive to read-only for everyone, in step 9, uncheck all boxes in the Allow column, except for the Read entry. Verify if the USB flash drive allows you to modify its contents now. If the USB flash drive is still read-only after checking the Allow checkbox in step 9, repeat the steps and check the checkbox for the Full Control entry. To check if security permissions need to be changed, follow the steps below. The security permissions may be set so that all users only have Read permissions to files on the flash drive. If using DiskPart, as detailed above, does not work to clear the read-only attribute of a USB flash drive, the security permissions may need to be changed.

You can use the Windows DiskPart command-line utility to enable or disable read-only mode on your USB flash drive.

Using DiskPart to change read-only settings This action effectively sets all files, and the device itself, to read-only mode. If your device has this switch, move it to the "Lock" position. The write protection switch is useful for keeping the contents of your drive safe from malware when you need to view them on a public computer. Some USB flash drives have a write protection switch on the side or bottom.
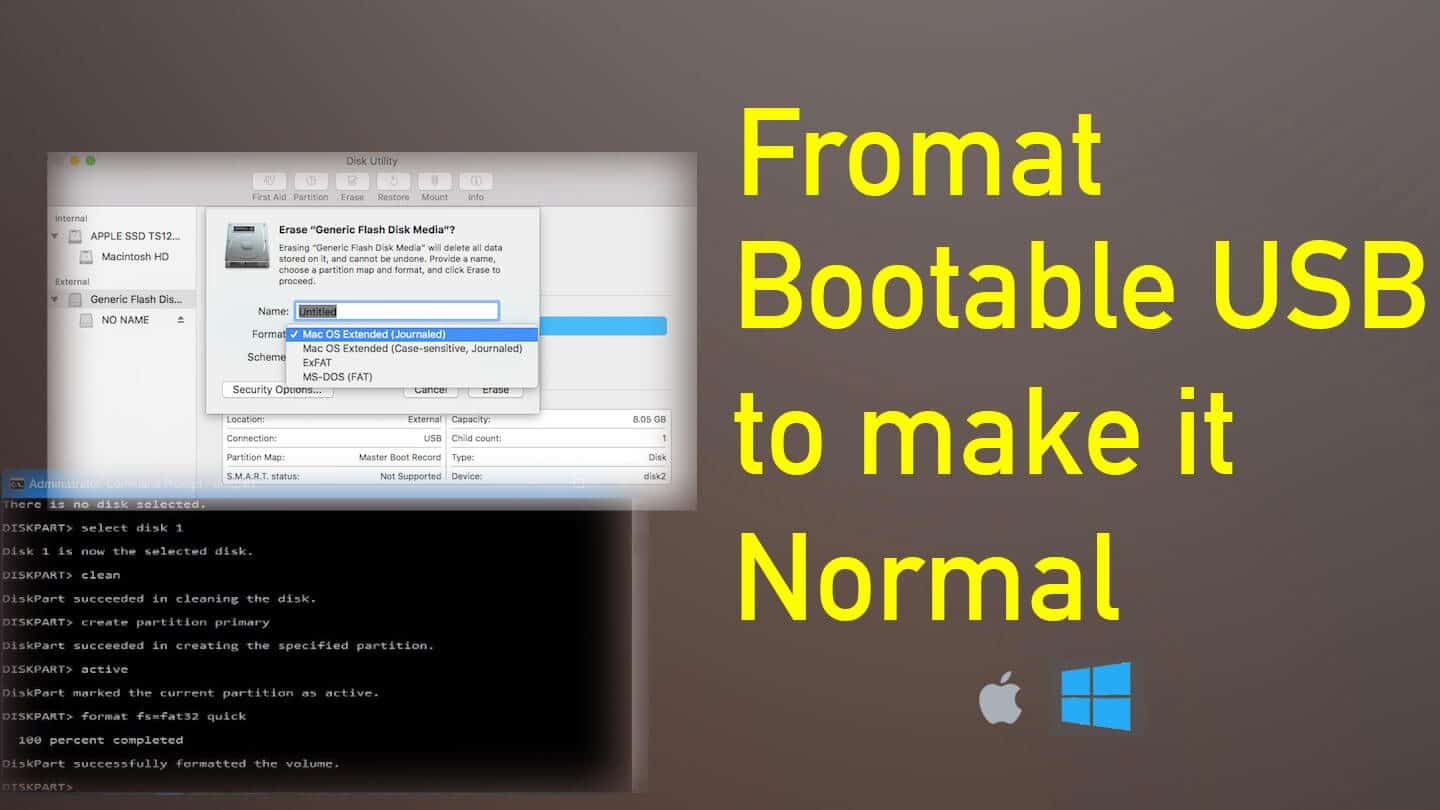
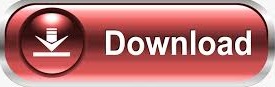

 0 kommentar(er)
0 kommentar(er)
